[파워포인트 꿀팁] 포토샵, 일러스트 없이 누끼(배경제거) 작업 하기
PPT를 만들다 보면 디자이너의 손을 타야되는 부분이 많습니다. 확실히 포토샵이나 일러스트를 사용하여 PPT 디자인을 손보게 되면 훨씬 깔끔하고 퀄리티 높은 디자인을 완성할 수 있습니다. 해서 저도 디자이너는 아니지만 포토샵이나 일러스트의 기본적인 기능들을 숙지를 하고 종종 이용하고 있죠. 하지만 이렇게 디자인 툴을 다루시지 못하거나 매번 디자이너에게 일을 맡기실 수 없는 분들도 많습니다.
오늘은 주제는 그러한 상황일 때 빛을 발할 수 있는 팁이라고 할 수 있습니다. 디자인 작업 시 이미지를 삽입할 때, PPT와 이미지의 배경색을 맞춰야 하는 일이 생깁니다. 이럴 때 필수적으로 필요한 것이 누끼 작업이죠. 사실 요즘은 프리랜서 마켓 같은게 활성화되어 누끼 작업만 외주를 맡길 수도 있고, 크게 비용이 들어가는 부분도 아니지만 1~2개의 이미지를 누끼따기 위해 외주를 진행하기는 애매한 부분이 있습니다. 일단 외주를 맡기게 되면 시간도 딜레이 되구요.
각설하고 본론으로 들어가 보겠습니다.
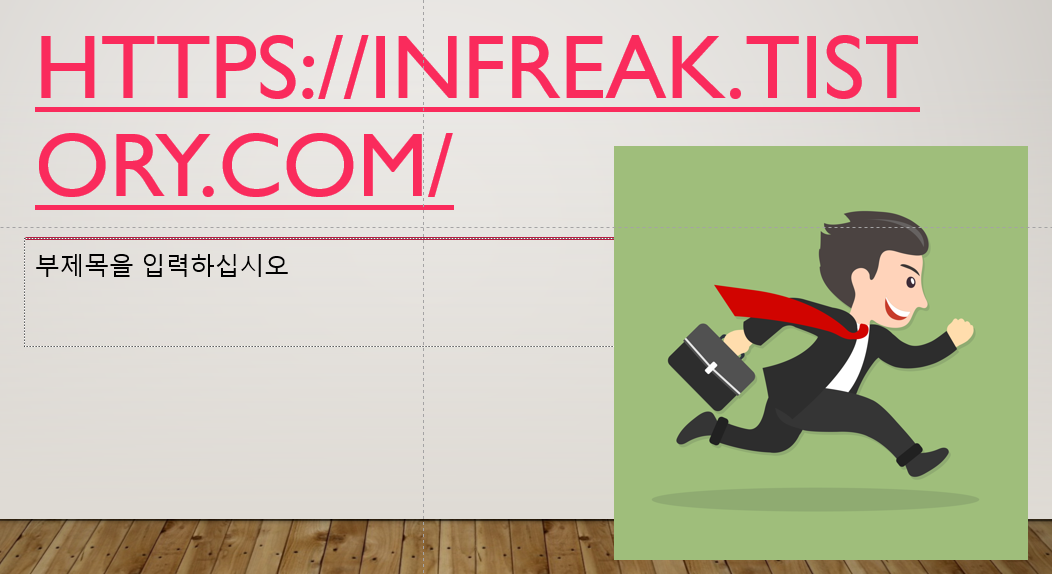
보통 이미지를 따오면 위와 같이 배경이 같이 따라와 기존 PPT와 이미지가 분리된 듯한 느낌을 받습니다. 이럴 때 테두리 등의 효과를 주어 완전한 이미지 분리를 진행할 수도 있지만 자연스럽게 하나의 화면으로 연결시키고자 할 땐 다음과 같이 배경을 제거하여 작업을 진행합니다.

슬라이드가 통일감이 생겼죠? 이 정도의 작업은 파워포인트 내에서 충분히 작업을 할 수 있습니다. 이 기능을 모르게 되면 이 친구를 사용해야 합니다.

이제 이 간단한 과정을 설명해드리겠습니다. 파워포인트 슬라이드에 원하시는 이미지를 삽입하고 그 이미지를 클릭하여 활성화시키시면 그림과 같이 상단에 서식 메뉴가 나타나게 됩니다.
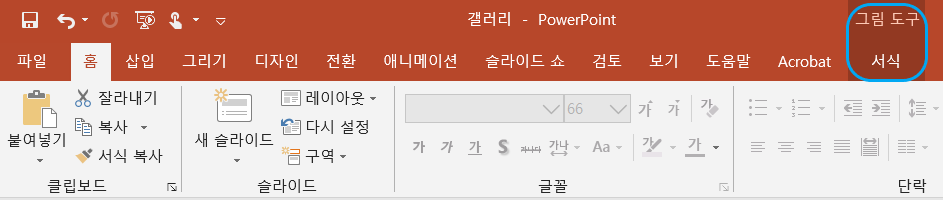
[서식]을 클릭해보시면, 다음과 같이 리본 메뉴들이 많이 뜨는게 이중에서 우리는 맨 왼쪽에 위치해 있는 [배경제거]를 사용해볼 예정입니다. 이름도 친절하게 배경 제거라고 되어 있어서 기억하기도 쉽네요.

[배경 제거] 버튼을 클릭하면, 활성화되어 있던 이미지가 다음과 같이 바뀌면서 사용할 수 있는 옵션이 상단에 표시됩니다.

이미지는 원래 색상으로 표시되는 부분과 보라색 부분으로 구분되게 되는데, 이 보라색 부분이 이미지 중에서 삭제되어 지는 부분입니다. 그림을 보면 원하는 이미지만 깔끔하게 누끼가 따여 있습니다. 만약 나타나길 원하는 부분이 보라색으로 되어있다면, 상단에 [보관할 영역 표시]를 선택해 보라색 부분을 제거해주시고, 지워져야 하는 부분이 원색으로 표현되어 있다면 [제거할 영역 표시]를 선택해 보라색으로 바꾸어 주시면 됩니다.

드래그앤드롭으로 살리고 싶은 부분을 작업하면 쨔잔~ 물론 펜툴처럼 깔끔하진 않을 때도 있습니다. 매직툴 정도라고 생각하시면 좋을 것 같네요. 작업이 완료되어 적용하고 싶으시면 [변경 내용 유지]를 클릭하시거나, <ESC키>를 누르셔도 적용이 됩니다.
'오피스 > 파워포인트' 카테고리의 다른 글
| [파워포인트 기초] 레이어(Layer)의 이해 (0) | 2020.06.19 |
|---|---|
| [파워포인트 기초] 새로운 도형 만들기(도형편집, 도형병합) (0) | 2020.06.18 |
| [파워포인트 기본 강의] 슬라이드마스터로 한 프레젠테이션에서 두개의 테마 사용하기 (0) | 2020.06.11 |
| [파워포인트 기본 강의] 파워포인트 슬라이드 마스터 활용, 레이아웃 생성과 삭제 (0) | 2020.06.09 |
| [파워포인트 기본 강의] 파워포인트의 꽃, 슬라이드 마스터 (0) | 2020.06.08 |






