[파워포인트 강의] 파워포인트에서 엑셀 스프레드시트 표 사용하기
파워포인트에서 표의 기능은 단지 디자인적인 요소에 불과합니다. 이런 표는 간단한 비교, 분석을 나타내기에는 좋지만 계산식이나 수식이 필요할 때는 엑셀같은 표가 훨씬 편리하게 사용할 수 있습니다.
파워포인트와 엑셀은 긴밀하게 연결되어 있어 서로 연동되는 부분이 많습니다. 특히 파워포인트의 차트는 엑셀과 연동되어 있죠. 이 내용은 추후 다뤄보도록 하겠습니다.
파워포인트에서 이렇게 엑셀과 같은 표를 만드는 기능이 바로 엑셀 스프레드시트 입니다.
엑셀 스프레드 시트 삽입

리본 메뉴 -> 삽입 탭 -> 표 에 들어가면 Excel 스프레드시트 라는 메뉴가 있습니다. 이를 클릭하면 다음과 같이 시트가 삽입됩니다.

조그마한 2행 2열짜리 엑셀 스프레드시트 가 삽입됨과 동시에 상단의 리본 메뉴가 엑셀로 완전히 바뀐 것을 보실 수 있습니다. 파워포인트 안에서 엑셀을 불러온 것이죠. 기능적으로 완벽하게 엑셀과 같기 때문에 기존의 파워포인트 표와 완전히 다르게 사용할 수 있습니다.
행이나 열 추가하기
엑셀 스프레드시트로 만들어진 개체 틀은 편집화면에서 보여지는 행과 열의 수가 그대로 파워포인트 슬라이드 안에 나타나게 됩니다. 처음 생성했던 기본 표를 파워포인트 안에서 보면 스프레드시트에서 보여졌던 부분과 마찬가지로 2행 2열의 표가 됩니다.

이 행과 열을 추가하고 싶다면 스프레드시트에서 표의 사이즈를 변경하여 칸이 더 보이도록 해주면 됩니다.

사이즈를 추가할 때는 이미지 크기를 변형하듯 자유롭게 변하는 것이 아니라 새로운 행이나 열이 추가되는 칸마다 사이즈가 변경되게 됩니다.

스프레드시트에서 다음과 같이 6행 5열의 표로 크기를 확장한 뒤 파워포인트 슬라이드로 나오게 되면 다음과 같이 같은 행열을 가진 표가 생성된 것을 볼 수 있습니다. 간단하죠? 참고로 슬라이드 내에서 표의 사이즈를 변경하게 되면 행이나 열의 갯수 변화없이 표의 사이즈만 바뀌게 됩니다.

또한, 스프레드시트 내에서 행이나 열을 삽입하는 것도 엑셀 내에서 데이터 상 행열이 밀리거나 추가될 뿐, 슬라이드 상 표의 행열 갯수에 영향을 주지 않습니다.
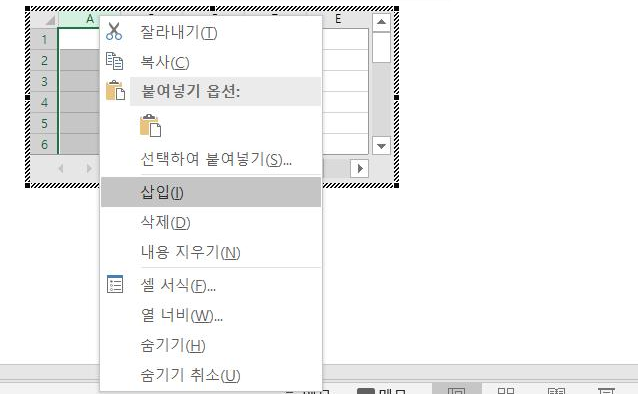
행과 열의 너비 조정
행과 열의 너비를 개별적으로 조정하기 위해서도 스프레드시트 내에서 수정해야 합니다. 슬라이드에서 다시 엑셀스프레드시트로 진입하려면 표를 더블클릭 하시거나, 오른쪽 버튼 클릭 -> Worksheet 개체 -> 편집 으로 들어가시면 됩니다.

그림과 같이 스프레드시트 내에서 1행과 A열의 크기를 늘리고 슬라이드로 나오면 너비 조정이 됩니다.
표 디자인
현재 만들어진 표는 슬라이드에서 보면 디자인적인 요소가 전혀 되어있지 않습니다. 이렇게 스프레드시트로 만들어진 표는 디자인 변경 또한 스프레드시트 안에서 가능합니다.

스프레드시트로 진입해 현재 사용하는 행과 열을 드래그앤드롭으로 모두 선택합니다.

삽입 탭의 표 기능을 이용하면 한번에 표의 색상 디자인을 변경할 수 있습니다.

디자인 변경을 원하는 범위를 삽입하게 되면

쨔잔~ 선택한 셀들이 모두 색이 채워졌습니다. 상단에 활성화된 디자인 탭에서 2번 표 스타일에서 원하는 색상으로 변경해주고, 사용하지 않는 1번 필터 단추의 체크박스를 선택해제 해 주세요.

디자인 작업을 완료했다면 다시 슬라이드로 나와주세요.

위와 같이 디자인 작업이 된 표가 완성되게 됩니다. 일반적으로 발표용 자료에서는 스프레드시트를 이용한 표를 사용하는 상황은 많지 않습니다. 하지만 수학적인 수식 등의 자료를 많이 사용하는 곳이라면 엑셀 기능을 그대로 파워포인트에서 사용할 수 있어 활용도가 높습니다.
'오피스 > 파워포인트' 카테고리의 다른 글
| [파워포인트 강의] 차트의 구성과 구성 요소 편집 (0) | 2020.07.10 |
|---|---|
| [파워포인트 강의] 차트 만들기 (0) | 2020.07.02 |
| [파워포인트 꿀팁] 무료로 사용할 수 있는 폰트 사이트 (0) | 2020.06.26 |
| [파워포인트 꿀팁] 이쁜 PPT를 위한 무료 탬플릿 사이트 (0) | 2020.06.24 |
| [파워포인트 꿀팁] PPT 시간을 줄여주는 유용한 단축키 모음 (0) | 2020.06.22 |






