[파워포인트 강의] PPT 영상 자료 활용 및 자막 넣기
프레젠테이션을 만들어 발표를 진행할 때 영상은 무엇보다 청중을 이해시키기 좋은 자료 중 하나입니다. 요즘같이 유튜브 등의 매체가 발달한 때에는 유명인의 말을 인용하거나 제품에 대한 시각적 표현을 할 때 동영상을 삽입하여 발표를 진행할 수 있습니다.
PPT에 영상 넣기

PPT에 영상을 추가하는 방법은 삽입 메뉴에서 비디오를 선택하시면 됩니다. [온라인 비디오] 옵션을 이용하면 영상의 URL을 입력하여 첨부할 수 있고, [내 PC의 비디오] 옵션을 이용하면 로컬 디스크에 저장되어 있는 영상을 불러올 수 있습니다. 저는 하드에 저장되어 있는 영상을 삽입해보도록 하겠습니다.
비디오 도구 <서식>

비디오를 삽입하면 위와 같이 비디오 도구에 <서식> 메뉴와 <재생> 메뉴가 나타나게 됩니다. 서식에서는 영상의 디자인을 담당하게 되는데 기능을 하나씩 살펴보겠습니다.
- 조정
ㆍ수정 : 영상의 밝기와 대비를 조절할 수 있습니다.
ㆍ색 : 영상에 컬러를 입히는 기능입니다.
ㆍ포스터 프레임 : 영상의 표지를 삽입합니다. 유튜브의 썸네일 같은 기능으로 생각하시면 됩니다.
- 비디오 스타일
ㆍ비디오 셰이프 : 비디오의 모양을 선택합니다. 원하는 도형 셰이프에 맞게 비디오의 모양을 변경할 수 있습니다.
ㆍ비디오 테두리 : 비디오에 테두리를 설정합니다. 테두리의 색상, 두께, 대시를 선택할 수 있습니다.
ㆍ비디오 효과 : 그림자, 반사, 입체 등 다양한 효과를 넣을 수 있습니다.
- 정렬 : 슬라이드와의 정렬이나 다른 영상, 텍스트, 이미지와의 정렬을 할 때 사용하는 기능입니다.
- 크기
ㆍ자르기 : 영상에서 보여지기를 원하는 부분만 표시할 수 있습니다.
ㆍ높이/너비 : 영상 크기를 작거나 크게 조절할 수 있습니다. 고정 비율 설정이 되어 있습니다.
비디오 도구 <재생>

비디오와 오디오 설정을 할 수 있어 영상 편집을 간략하게 도와줄 수 있는 메뉴입니다.
- 책갈피 : 기억하기 원하는 재생 위치에 책갈피를 추가할 수 있습니다.
- 편집
ㆍ비디오 트리밍(Video Trimming) : Trim은 '귀퉁이를 잘라내다'라는 뜻입니다. 원하는 재생위치만큼 잘라낼 수 있습니다.
ㆍ페이드 인(Fade-In) : '서서히 나타나다'라는 뜻으로, 설정해놓은 시간만큼 첫 화면이 자연스럽게 사라지며 영상이 재생되게 됩니다. 소리가 점점 커집니다.
ㆍ페이드 아웃(Fade-Out) : '서서히 사라지다'라는 뜻으로, 영상이 자연스레 어두워지며, 소리가 점점 작아지게 됩니다.
- 비디오 옵션 : 볼륨과 재생에 대한 옵션을 선택할 수 있습니다.
영상에 자막 넣기
위에서 배운 책갈피 기능으로 영상에 자막을 삽입할 수 있습니다. 영상 편집 툴만큼 효과적이진 않지만, 간단하게 파워포인트에서 만들 수 있다는 장점이 있습니다. 원하는 위치를 클릭해 재생바를 옮긴 후, 책갈피 추가를 선택합니다. 책갈피가 추가되면 다음과 같이 노란색 원이 생성됩니다.

텍스트 상자를 이용해 원하는 위치에 원하는 자막 문구를 작성해주시면 됩니다. 텍스트 상자 서식에 들어가서 옵션을 이용해 자막이 좀더 잘 보이게 설정해주시면 좋겠죠?

여기까지 완료 하셨으면 이제 애니메이션 메뉴를 들어가야 합니다. 텍스트 상자가 활성화된 상태에서 '애니메이션 추가 > 나타내기'를 클릭하셔서 애니메이션을 하나 생성해야 합니다. 이 때 아래 그림에 빨간줄이 쳐진 애니메이션 창을 활용하면 작업을 하기 편리합니다.
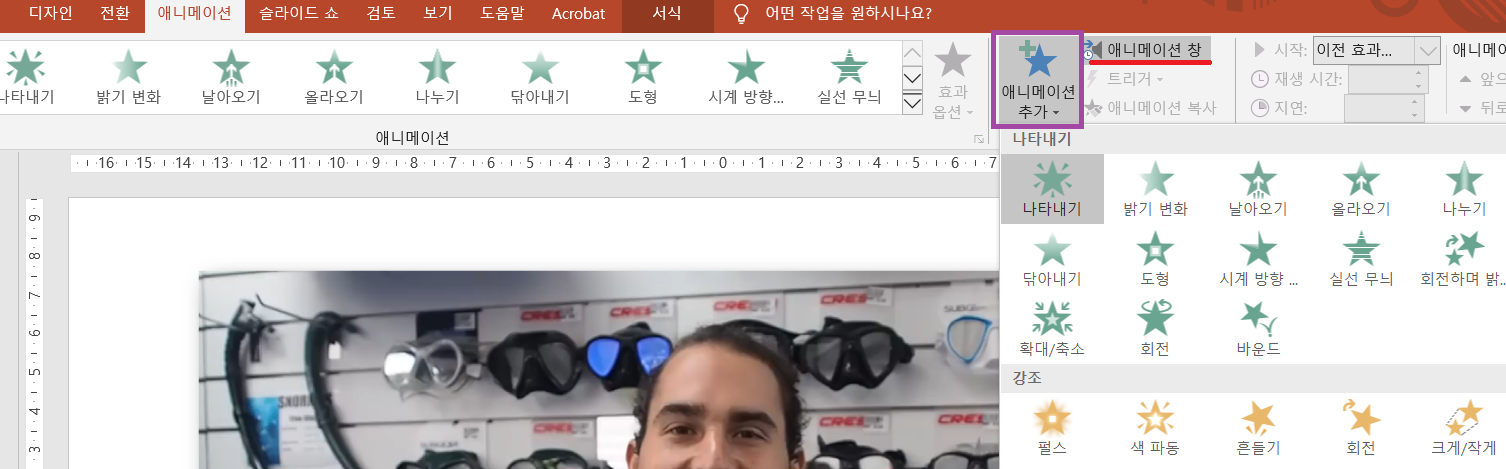
그럼 아래와 같이 애니메이션 창에 텍스트박스 애니메이션 하나가 생성됩니다. 우리는 원하는 시간에만 자막을 띄워야 하기 때문에 일단 자막이 시작되는 지점을 선택해줍니다. 트리거 옵션을 통해 할 수 있는데, '트리거 > 책갈피에서'로 들어가신 뒤 설정해뒀던 원하는 책갈피를 선택하시면 됩니다.

이렇게 하면 다음과 같이 슬라이드쇼에서 원하는 재생 타이밍에 자막이 생성되게 되는데, 문제는 만들어진 자막이 없어지질 않는다는 겁니다.


해서 우리는 자막을 만들어진 자막을 적절한 시기에 없애는 설정을 해주어야 합니다. 애니메이션 추가를 다시 누르셔서 아래에 있는 끝내기를 하나 선택합니다.
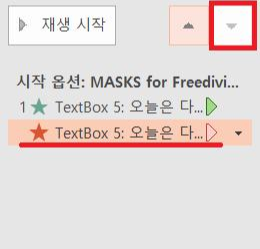
생성된 사라지기 애니메이션을 나타내기 애니메이션 다음 순서로 옮겨주시고
'시작 > 이전 효과 다음에'
지연 옵션에서 나타나있기 원하는 시간만큼 설정해주시면 됩니다.

파워포인트에서 영상을 넣는 방법과 설정 방법, 간단하게 자막을 넣는 방법까지 배워보았습니다.
'오피스 > 파워포인트' 카테고리의 다른 글
| [파워포인트 강의] PPT 디자인 색 고르기 스포이트 기능 (0) | 2020.07.22 |
|---|---|
| [파워포인트 강의] 차트의 구성과 구성 요소 편집 (0) | 2020.07.10 |
| [파워포인트 강의] 차트 만들기 (0) | 2020.07.02 |
| [파워포인트 강의] 파워포인트에서 엑셀 스프레드시트 표 사용하기 (1) | 2020.06.30 |
| [파워포인트 꿀팁] 무료로 사용할 수 있는 폰트 사이트 (0) | 2020.06.26 |






